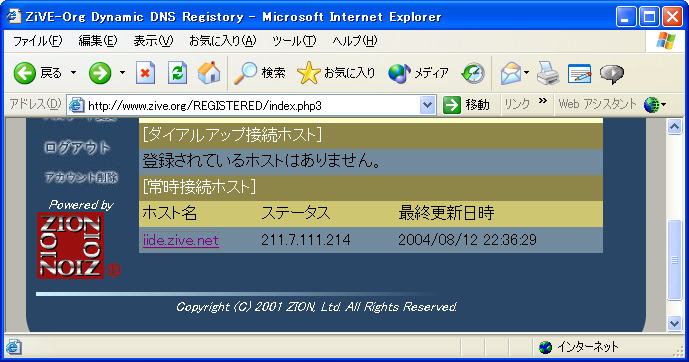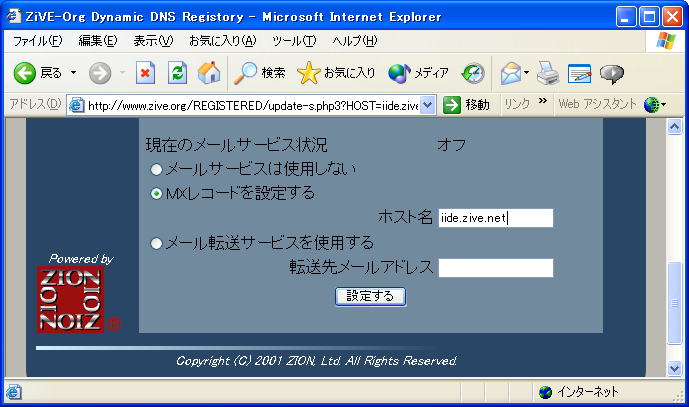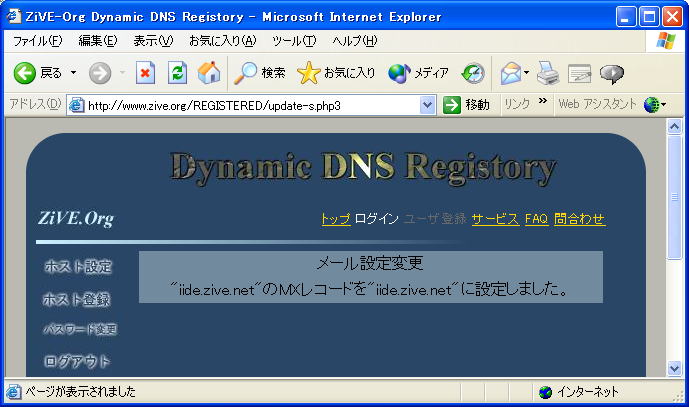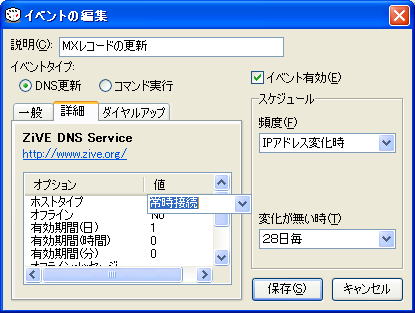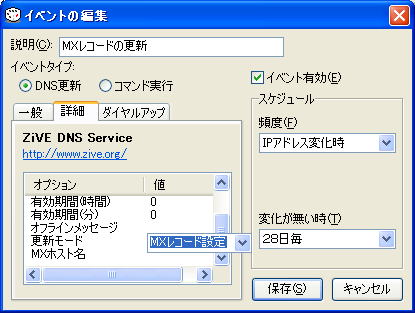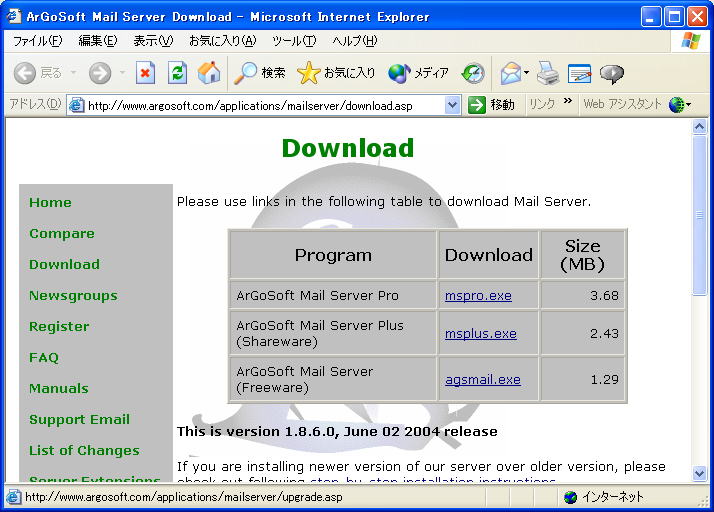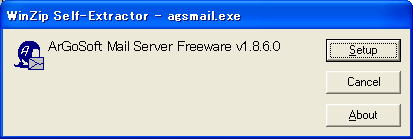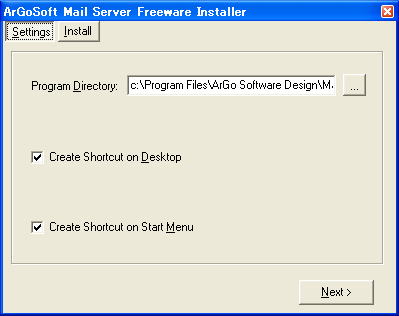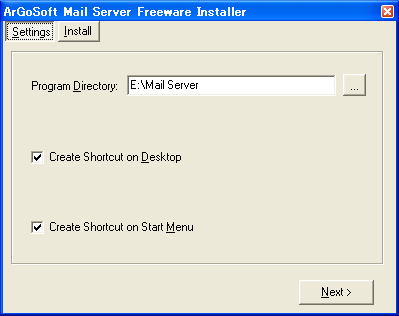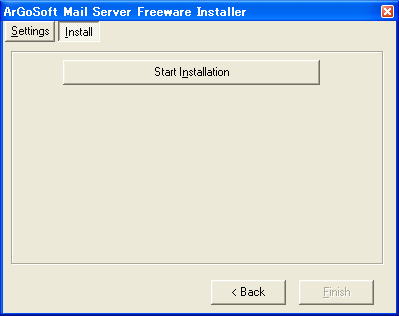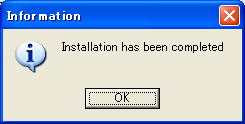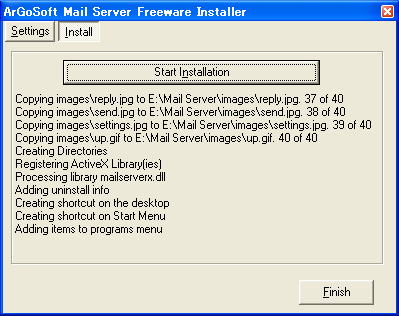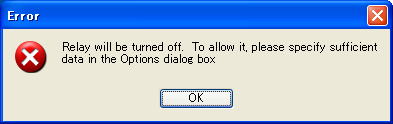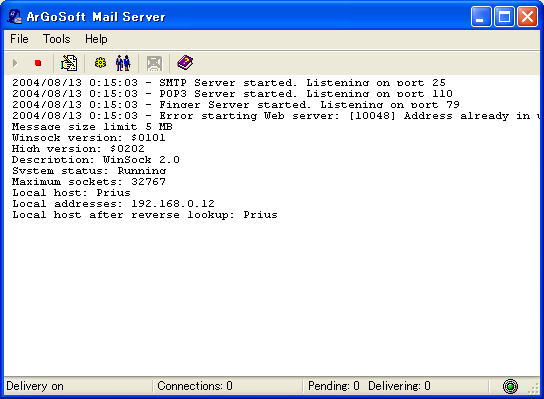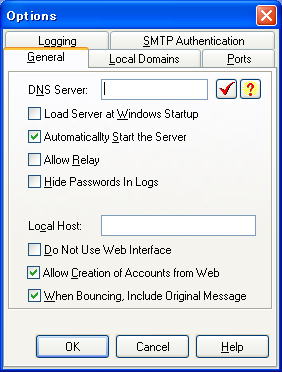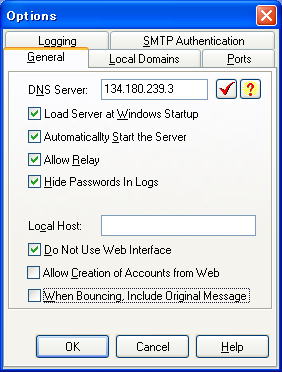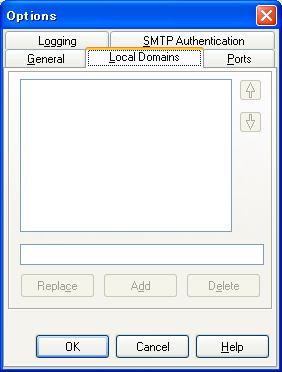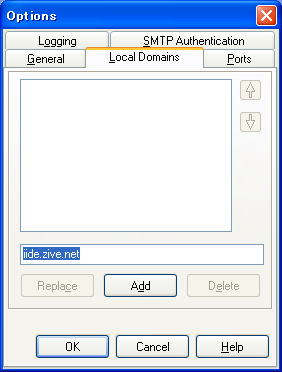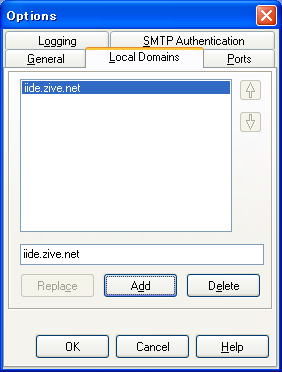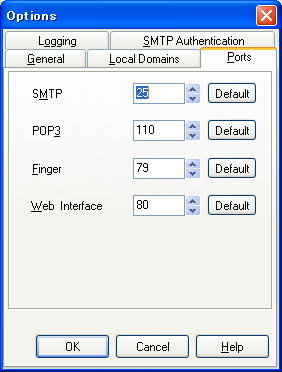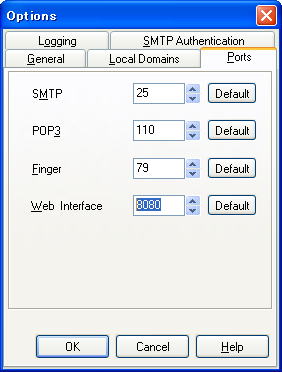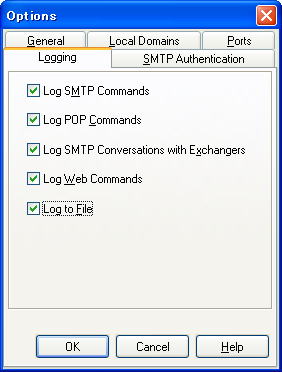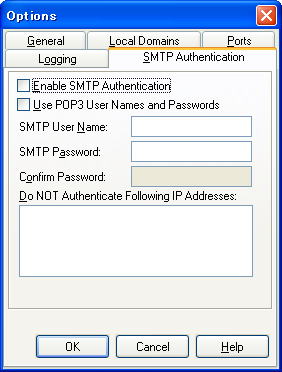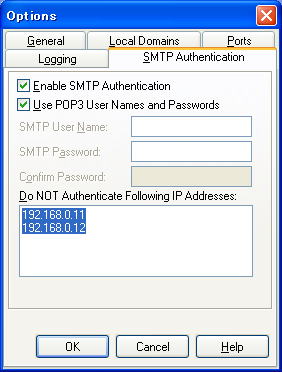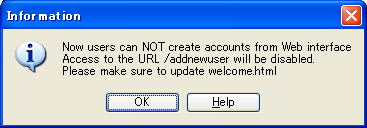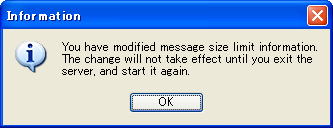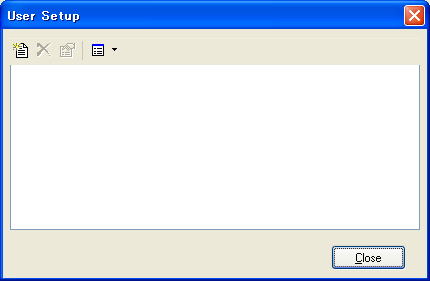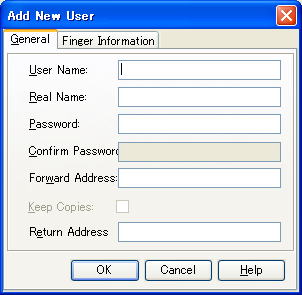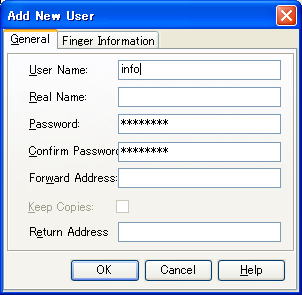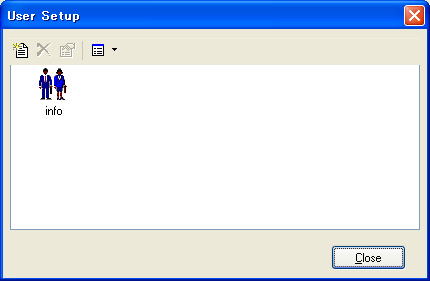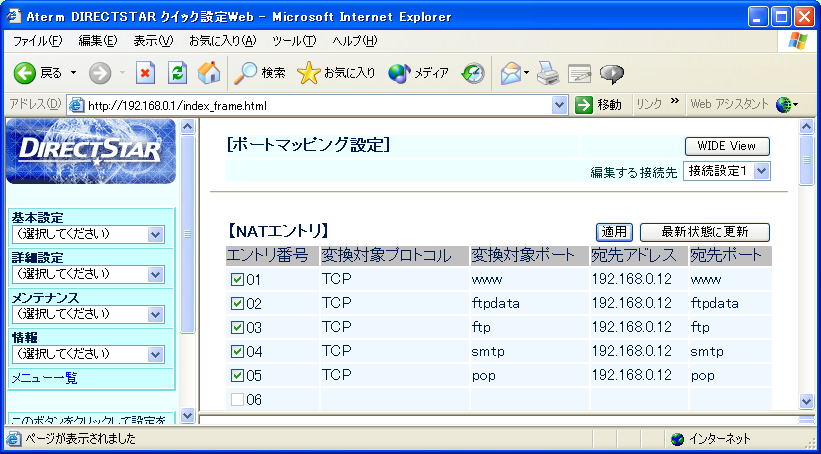メールサーバーの構築
まず、MXレコードの設定をします。
http://www.zive.org/からログインします。
登録したホスト名のところ、ここではiide.zive.netをクリックします。
「MXレコードを設定する」にチェックしてホスト名のところは最初に設定したホスト名、つまり「iide.zive.net」
を入力するようです。
参考URL
MAILサーバーの導入-Argosoft Mail Server-Outlook-Neon Mail Server
http://moo.zive.net/web/websrv_09.html
「設定する」をクリックします。
次にDiCEの設定をします。
IPアドレスが変わるたびにMXレコード更新を自動的に行わせる機能がDiCEにあります。
※MXレコードの更新は新たにイベントを追加する必要があります。
参考URL
No.3646 メールサーバ使用時のZiVEの登録について教えてください-
http://sakaguch.com/PastBBS/0007/B0003646.html
No.4277 メール受信できない時のzive常時接続モードの設定-
http://sakaguch.com/PastBBS/0008/B0004277.html
No.1521 メールの送信はできるが、受信できない
http://sakaguch.com/PastBBS/0003/B0001521.html
DiCEでイベントを2つ作って詳細タブのところで
1.IP更新用イベント
ホストタイプ:常時接続
更新モード:IPアドレス更新
2.MX更新用イベント
ホストタイプ:常時接続
更新モード:MXレコード設定
MXホスト名:iide.zive.net(登録したホスト名です)
DiCEを起動させます。
イベント→追加をクリックします。
まず、一般タブのところを入力します。
詳細タブを開きます。
ホストタイプを「常時接続」にします。
更新モードは「MXレコード設定」を選択します。
MXホスト名は登録したホスト名、つまり「iide.zive.net」を入力します。
「保存」をクリックします。
念のため、ここでMXレコードの更新を実行しておきましょう。
さて、これで準備はできました。
いよいよメールサーバー用のソフトをインストールします。
「ArGoSoft Mail Server」というソフトを利用します。
ArGoSoft Mail Server Download
http://www.argosoft.com/applications/mailserver/download.asp
の「ArGoSoft Mail Server (Freeware)」のagsmail.exeをクリックしてダウンロードを開始します。
ダウンロードしたファイルを開いてSetupをクリック
インストールするフォルダを選択します。
Eドライブ直下にMail Serverフォルダを作ってそこにインストールすることにします。
Program Directoryは「E:\Mail Server」になります。
そしてNextをクリックします。
Start Installationをクリックします。
「OK」をクリックします。
「Finish」をクリックします。
これでインストール完了です。
次にArGoSoft Mail Serverの設定を行います。
ArGo Mail Serverアイコンをダブルクリックして起動します。
すると、いきなりエラーダイアログが出ますが気にせずに「OK」をクリックします。
起動すると、画面右下のタスクトレイにアイコンが入るので
このアイコンを右クリックして「Show」をクリック。
ToolsメニューからOptionsをクリック
Generalタブから設定していきましょう。
DNS Server:プロバイダから指定されたDNSサーバーのIPアドレスを入力します。
プライマリDNS、セカンダリDNSがある場合はプライマリDNSの方にします。
Load Server at Windows Startup:Windowsの起動時に、ArGoSoft Mail Serverも自動起動します。
Automaticaiiy Start the Server:ArGoSoft Mail Serverが起動した後、すぐにメールサーバーの機能を有効にします。
Allow Relay:自宅サーバーからメールをSMTP送信します。もちろんチェックします。
Hide Password In Logs:ログファイル中のパスワードを伏字にします。
Local Host:空欄のままにします。
Do Not Use Web Interface:WEB上でのメール送受信・設定を 禁止します。特に必要ないのでチェックします。
Allow Creation of Accounts from Web:WEB上でアカウントを追加できるという内容ですが、
これは必要ないのでチェックしません。
Local Domainsタブをクリックします。
「Local Domains」のタブを開いて下のボックスにziveで取得したドメイン名(iide.zive.net)を入力します。
このドメイン名がメールアドレスの「@」以降となります。
「iide.zive.net」と入力して、「Add」をクリックします。
Portsタブを開きます。
メールサーバーの使用するポート番号を設定します。通常はデフォルトでOKです。
なお、ポート番号を変更した場合、メールソフトでも設定を変える必要があります。
ArGo Mail Server には、ブラウザでメールを送受信する機能があります。これをWebサーバーと同じコンピュータで動かすと、
80番ポートが重複します。よって、この機能を使う場合は、「Web Interface」のポート番号を、「8080」や「10080」に変更します。
ここではWebメールは使わないのですが、Web Interfaceを8080に変更しておきます。
「Logging」タブを開きます。
ログを取る種類を指定します。ここはすべてのチェックボックスにチェックを入れておきましょう。
「Log to File」をチェックしないとファイルに記録されません。
SMTP Authenticationタブを開きます。SMTP認証の設定をします。
サーバーからの不正なメール送信を防ぐためのものです。
まず、Enable SMTP Authentication と Use POP3 User Names and Passwordsのチェックを入れ、
POP3のユーザー名とパスワードを使用してSMTP認証機能を有効にします。
「Do NOT Authenticate Following IP Addresses」:この欄に記入したIPアドレスからはSMTP認証することなく送信が可能です。
ローカルなコンピュータのIPアドレスを入力すればいいでしょう。
「OK」をクリックします。
次のダイアログが出ます。
「OK」をクリックします。
「OK」をクリックします。
Tools→Usersをクリック
初めの状態だと ユーザーはまったく設定されていませんので、左上の「Add New User」を
クリックして ユーザーを追加します。
「User Name」は、アカウント名で半角英数字です。 ここで指定した名前がメールアドレスの「@」より前に付く事になります。
「Real Name」はメールの差出人として表示される名前です。空欄にしておきます。
「Password」は、メールサーバーに接続するためのパスワードです。
「Confirm Password」パスワードの確認のために 同じパスワードを入力します。
「Forward Address」は転送先のメールアドレスです。空欄にしておきます。
「Keep Copies」にチェックすると、メールを転送する際に元のメールを残します。
「Return Address」は返信先のメールアドレスを入力します。空白のままでも結構です。
入力が終わったら「OK」をクリックします。アカウント名のアイコンが出来ていれば設定終了です。
次にルーターのポート設定です。
メールサーバーが使用するポート番号25、110番を開けてやります。
設定画面です